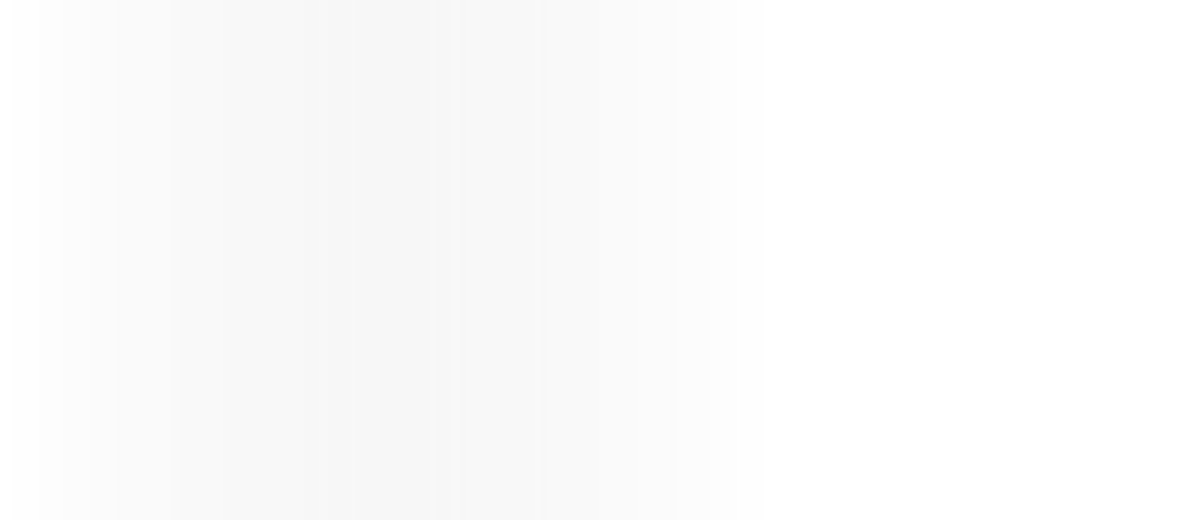新機能の追加や不正アクセスに対するセキュリティを確保するためにも、最新のファームウェアにバージョンアップしてください。メンテナンス画面またはCD-ROM(添付品)収録のセットアップソフトウェアからバージョンアップします。
お願い
バージョンアップ完了までの時間は、ネットワーク環境やウェブブラウザのバージョンによって変わります。バージョンアップ中は、カメラの電源を切らないでください。
お知らせ
現在のファームウェアのバージョンは、トップ画面またはステータス画面で確認できます。
バージョンアップすると、以下の内容が消去されます。
- ・内部メモリーにある一時保存画像(ただし、SDメモリーカードに保存されているカメラ画像は消去されません。)
- ・アラームログ
メンテナンス画面からのバージョンアップ
最新ファームウェアをダウンロードページからダウンロードする。
- ・バージョンアップしたいカメラと同じ機種のファームウェアをダウンロードしてください。
- ・ダウンロードしたファイルは、パソコン内の任意の場所に保存してください。
[メンテナンス]タブをクリックする
[バージョンアップ]をクリックする
![[バージョンアップ]をクリックする](/security/netwkcam/support/technic/info/img/m_versionup_01.gif)
[参照...]をクリックする。
![[参照...]をクリックする](/security/netwkcam/support/technic/info/img/m_versionup_02.gif)
[バージョンアップ]をクリックする。
![[バージョンアップ]をクリックする](/security/netwkcam/support/technic/info/img/m_versionup_03.gif)
- ・バージョンアップが終わると、自動的にカメラが再起動してトップ画面が表示されます。
- ・バージョンアップを中断するには、[取消]をクリックします。再起動後にトップ画面が表示されます。
- ・バージョンアップ完了までの時間は、ネットワーク環境やウェブブラウザのバージョンによって変わります。
トップ画面で、ファームウェアのバージョンを確認する。
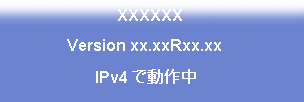
セットアップソフトウェアからのバージョンアップ
※カメラと同じネットワークにあるパソコンからのみ、バージョンアップすることができます。
最新ファームウェアをダウンロードページからダウンロードする。
- ・バージョンアップしたいカメラと同じ機種のファームウェアをダウンロードしてください。
- ・ダウンロードしたファイルは、パソコン内の任意の場所に保存してください。
添付のCD-ROMをパソコンのCD-ROMドライブに入れる。
- 設定画面が表示されない場合は、CD-ROM内の「Setup.exe」ファイルをダブルクリックしてください。
[バージョンアップ]をクリックする
![[バージョンアップ]をクリックする](/security/netwkcam/support/technic/info/img/setupsoft_top_verup.gif)
![[ブロックを解除する(U)]をクリックしてください](/security/netwkcam/support/technic/info/img/SP2_alert_01.gif)
手順1でダウンロードしたファームウェアを選択して、[開く(O)]をクリックする。
ダウンロードしたファームウェアの機種のみ一覧に表示されます。
カメラを選択して、管理者のユーザー名とパスワードを入力して、[OK]をクリックする。
![カメラを選択して、管理者のユーザー名とパスワードを入力して、[OK]をクリックする](/security/netwkcam/support/technic/info/img/setupsoft_backup_02.gif)
![[実行]をクリックする](/security/netwkcam/support/technic/info/img/setupsoft_verup_02.gif)

- ・ログ情報を保存する場合は、[ログ保存]をクリックしてログファイル(テキストファイル)をパソコンに保存してください。
![ログ情報を保存する場合は、[ログ保存]をクリックしてログファイル(テキストファイル)をパソコンに保存してください](/security/netwkcam/support/technic/info/img/setupsoft_verup_04.gif)
・Microsoft Corporationのガイドラインに従って画面写真を使用しています。