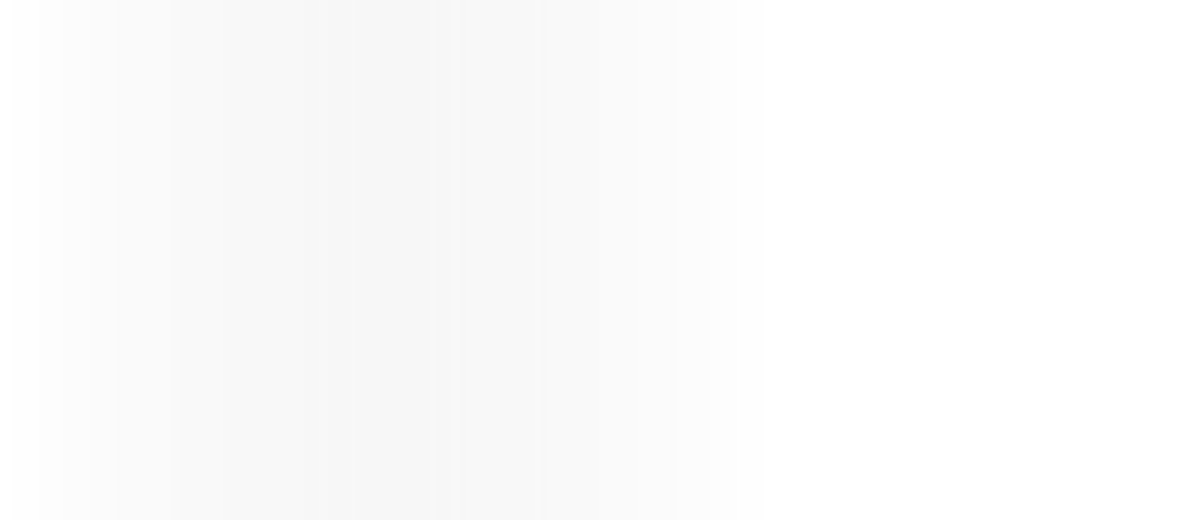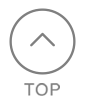| ![]() (1)ポートフォワーディング設定 | (2)カメラ設定 |
(1)ポートフォワーディング設定 | (2)カメラ設定 | ![]() (3)カメラポータル配置 |
(3)カメラポータル配置 |
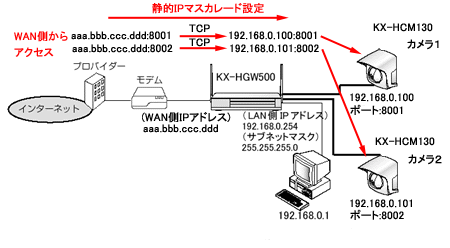
KX-HGW500のLAN側に接続されたパソコンからカメラポータル画面の設定画面を開き、次の手順に従って、パソコンを操作してください。
各設定項目は、図のようにネットワークカメラのネットワーク設定各項目に対応しています。

カメラ設定画面が表示されます。
カメラ設定画面上の「カメラの自動登録機能の設定」で「使用しない」を選び、「カメラ名変更とカメラの追加登録・削除」で追加をクリックする。
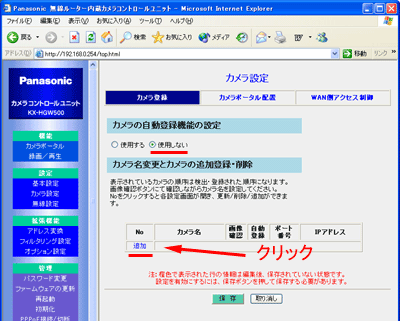
- ・カメラ名:半角英数で16文字以内、全角文字で8文字以内で入力してください。
本設定例の場合、カメラ1は「camera01」、カメラ2は「camera02」 - ・ポート番号:カメラに設定したポート番号
本設定例の場合、カメラ1は8001、カメラ2は8002 - ・IPアドレス:カメラのIPアドレス
本設定例の場合、カメラ1は192.168.0.100、カメラ2は192.168.0.101
※カメラの自動登録機能で使用されるIPアドレス、またはポート番号はカメラの 追加登録では使用できません。
- ・IPアドレス:192.168.0.113~192.168.0.128
- ・ポート番号:60001~60016
※カメラに管理者設定を行っている場合は、カメラの管理者設定に登録している ユーザー名、パスワードをそれぞれ入力してください。
※カメラを複数台設定するときは、追加をクリックした後、前手順から繰り返し行ってください。
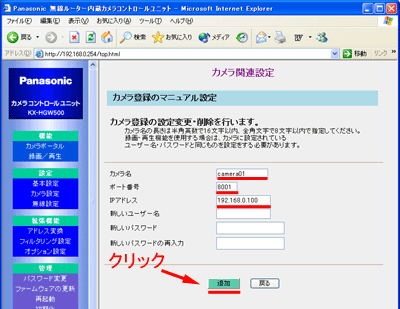
設定した内容が保存されます。
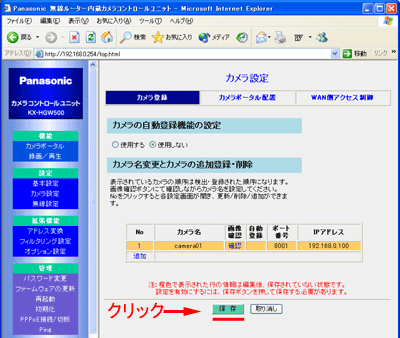
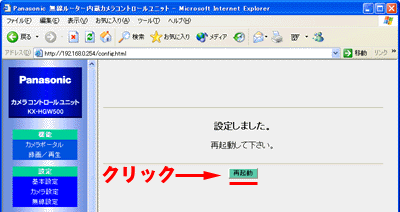
- 再びカメラ設定画面を表示する。
- 「カメラ名変更とカメラの追加登録・削除」で画像確認欄の確認をクリックする。
カメラ画像が表示されます。
カメラポータルに表示するため、次の手順「カメラポータル配置」を行ってください。
・Microsoft Corporationのガイドラインに従って画面写真を使用しています。