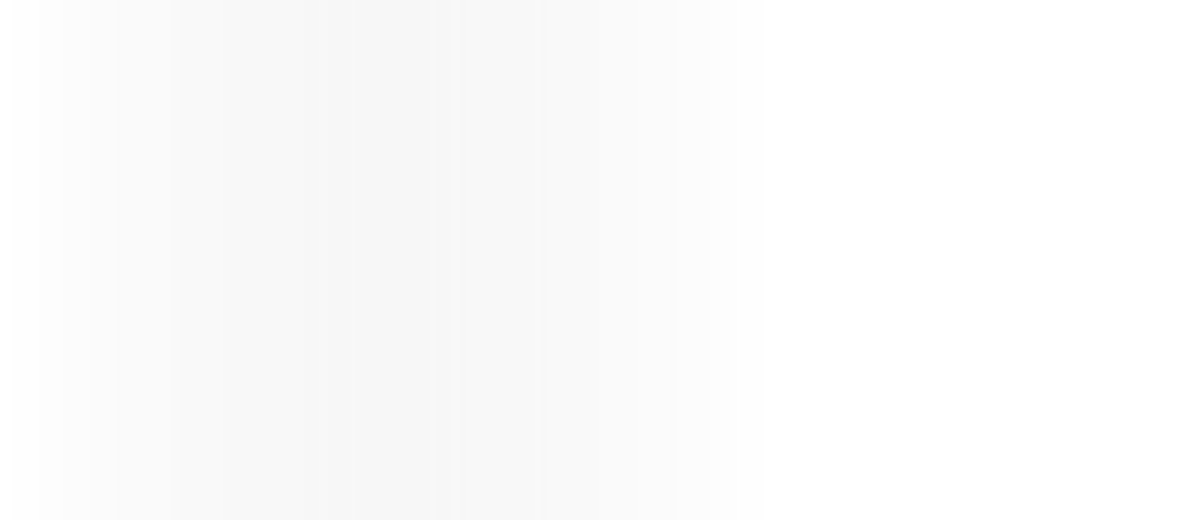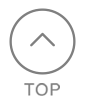自動登録と無線暗号化(KX-HGW500)
 (1)カメラコントロールユニットの接続
(1)カメラコントロールユニットの接続 (2)設定(インターネット)
(2)設定(インターネット)- (3)ネットワークカメラの接続(自動登録機能)
 (4)無線設定(暗号化)
(4)無線設定(暗号化) (5)ネットワークカメラの画像を見る
(5)ネットワークカメラの画像を見る
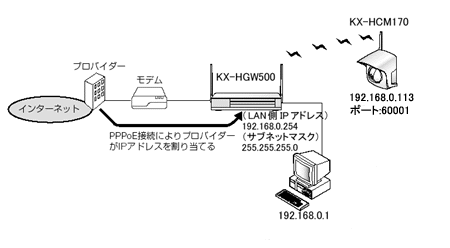
自動登録機能を使用してネットワークカメラ(KX-HCM170)を無線接続する。
KX-HGW500にネットワークカメラ(KX-HCM170) を接続し、カメラの電源を入れると、IPアドレスやサブネットマスクなどカメラのネットワークの設定を自動で行います。インターネット接続設定を終了した後、接続したいカメラの電源が入ってないことを確認し、次の手順に従ってください。
ネットワークカメラをKX-HGW500の横に置く。
ネットワークカメラの電源を入れる。
初期動作終了後、カメラのCLEAR SETTINGボタンを押す。
カメラが起動した後、KX-HGW500とカメラが通信を行い、自動的にネットワークの設定を行います。
その後、カメラの画像がカメラポータル画面に登録されます。
本事例では、ネットワークカメラのアドレスとポートが、初期値(192.168.0.253:80)から 192.168.0.113:60001に自動的に設定されます。また、デフォルトゲートウェイやDNSなどもいっしょに設定されます。
※自動登録されたカメラのポート番号やIPアドレスを変更することはできません。
詳しくは、取扱説明書の「カメラ設定」の項目を参照してください。取扱説明書は、下記のダウンロードから可能です。
ネットワークカメラの画像を確認する。
カメラポータル画面へアクセスし、ネットワークカメラの画像を確認します。
LAN側に接続されているパソコンからWWWブラウザーのアドレスバーに http://192.168.0.254(:ポート番号)を入力する。
(ポート番号の標準設定値は80です。ポート番号が80の場合は、ポート番号を 入力する必要はありません。)
カメラポータル画面が表示されます。
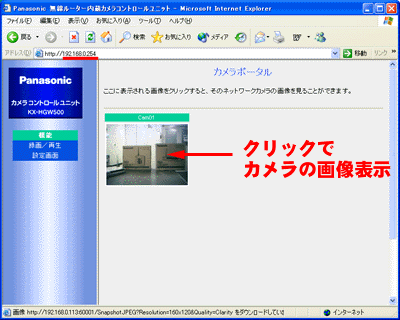
アクセスしたいカメラのサムネイル画像をクリックする。
新しくWWWブラウザーが起動し、カメラ画像が表示されます。
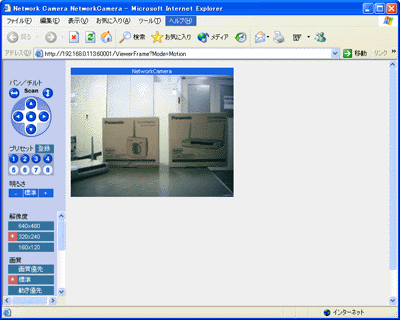
※カメラポータル画面内のサムネイル画像が表示されなかった場合
- ・KX-HGW500に接続されているEthernetジャックに対応したWANインジケーター、およびLANインジケーターが点灯しているか確認してください。
- ・カメラポータル画面にアクセスするには、WWWブラウザーのプロキシサーバー設定が必要になる場合があります。
- ・モデム→KX-HGW500→パソコンの順で電源を入れたか確認してください。
 FAQ、トラブルシュート(プロキシ設定について教えて下さい。)
FAQ、トラブルシュート(プロキシ設定について教えて下さい。)
・Microsoft Corporationのガイドラインに従って画面写真を使用しています。