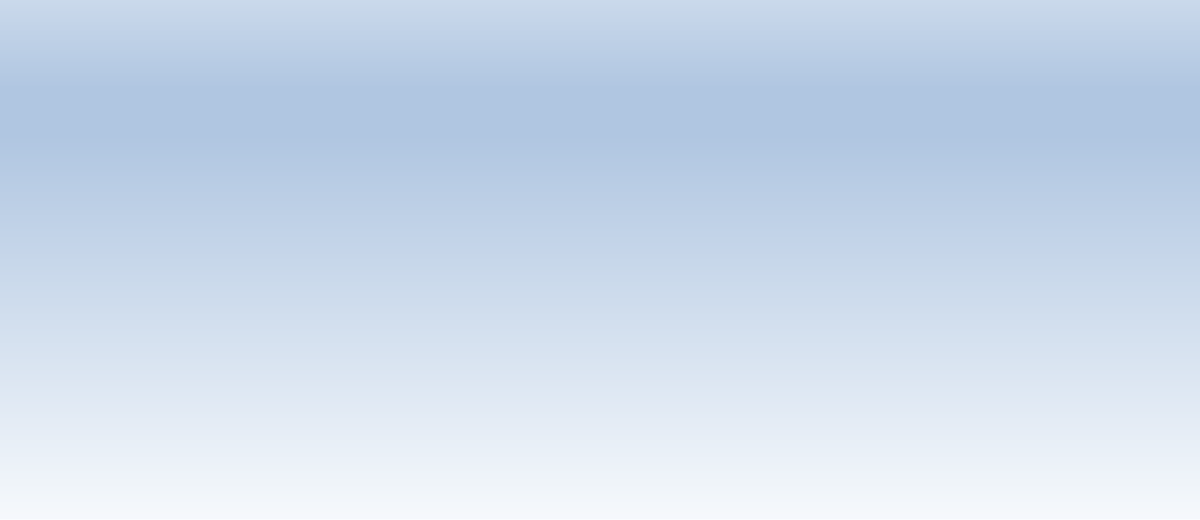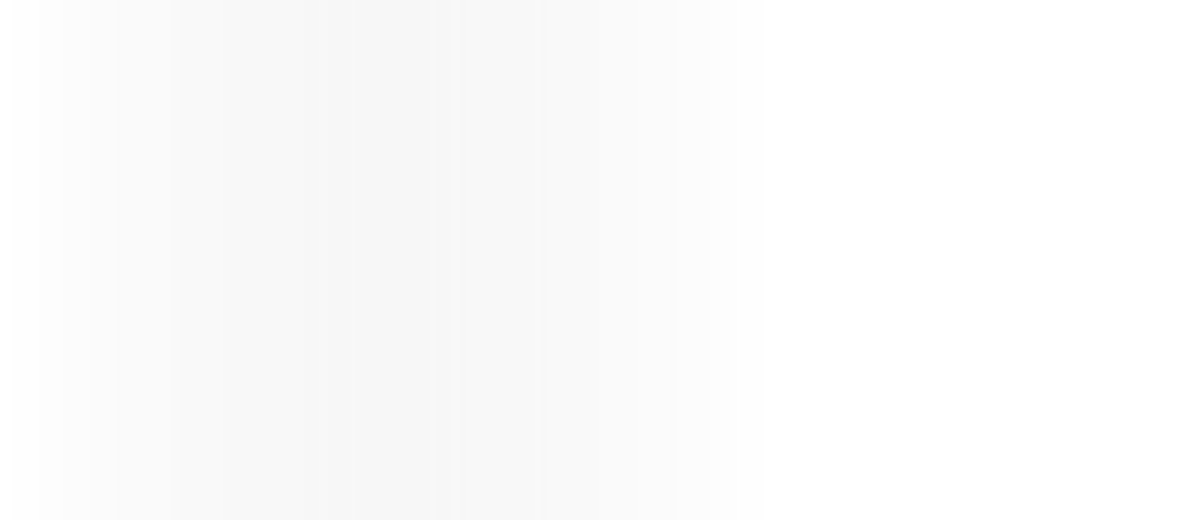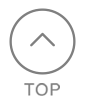- アプリケーションのダウンロード先は
- カメラのセンサー反応音をオフにできますか
- SIMカードを抜いたWi-Fi接続のスマートフォンは使用可能か
- 「ホームネットワーク」アプリケーションの更新情報は
- カメラとスマートフォンだけで使えますか
- カメラの映像は録画できますか
- カメラの映像を常時録画することはできますか
- システムの基本構成は
- スマートフォンは何台まで登録できますか
- ホームネットワークの動作確認済み情報は
- ホームユニットソフトウェア更新情報
- 写真/動画録画はどこに保存されますか
- 利用可能なスマートフォンは
- 夜でもカメラ映像を確認できますか
- 屋内カメラと屋外カメラの違いは何ですか
- 毎月利用料金はかかりますか
- 複数のカメラ画像を同時に確認できますか
- 高画質カメラソフトウェア更新情報
- ホームユニットの設定を初期化するには
- ログインパスワードを忘れてしまいました
- 宅外接続に時間がかかったり接続できないことがある
- 動作確認済みスマートフォン一覧
- 動作確認済みルーター一覧
- ホームネットワークを使うには何が必要ですか
- 電源は何を使用しますか
- オープンソフトウェアについて
カメラのセンサーが反応したときに、カメラのスピーカーから発せられる「ピポ ピポ ピポ」や「ピロリロ ピロリロ ピロリロ」や「ポウ ポウ ポウ」などの反応音を切るには、以下の手順で音量を最小にしてください。
- ご使用のスマートフォンで「ホームネットワーク」アプリケーションを起動します。
- ホーム画面で[カメラ]をタップします。
- 目的のカメラをタップします。
 または
または をタップします。
をタップします。- [カメラのセンサー反応音量]をタップします。
 をタップして音量を最小にし[OK]をタップします。
をタップして音量を最小にし[OK]をタップします。
「ホームネットワーク」アプリケーションのVersionがAndroid版のVersion1.4以前、iOS版のVersion1.5以前の場合は、以下の手順で変更してください。
- ご使用のスマートフォンで「ホームネットワーク」アプリケーションを起動します。
- ホーム画面で[カメラ]をタップします。
- 目的のカメラをタップします。
 または
または をタップします。
をタップします。- お使いのカメラに合わせて[屋外カメラの設定]あるいは[屋内カメラの設定]をタップします。
- [センサー反応音]をタップします。
- [音量]をタップします。
 をタップして音量を最小にし[OK]をタップします。
をタップして音量を最小にし[OK]をタップします。
▲一覧選択へ戻る
「ホームネットワーク」アプリケーション更新情報は、
「ホームネットワーク」のページへ掲載しています。
▲一覧選択へ戻る
使えません。
無線LAN環境を通してインターネット接続されたホームユニット(KX-BSB1000-W)を介しての接続となります。
▲一覧選択へ戻る
カメラ映像はホームユニットのmicroSDカード(市販品)に1件約30秒間録画することができます。
ただし、録画中にセンサー反応があると、 そこから30秒延長され、最大15分まで1ファイルに録画されます。
カメラの映像はホームユニットに挿入したmicroSDカードに録画できます。
microSDカードの録画時間の目安
| 容量 | 2GB | 4GB | 8GB | 16GB | 32GB |
|---|---|---|---|---|---|
| 録画時間 | 約15時間 | 約30時間 | 約60時間 | 約120時間 | 約240時間 |
<関連するよくあるご質問>
カメラの映像を常時録画することはできますか
▲一覧選択へ戻る
常時録画することはできません。
カメラ映像を手動で録画した場合、センサー検知時に自動録画した場合、
いずれも 録画可能時間は約30秒です。
なお、録画中にセンサーが反応した場合は、録画時間が約30秒延長されます。
録画時間が15分を超えると、ファイルが分割されて録画が継続されます。
※カメラ映像を録画する場合は、microSDカード(別売)が必要です。
▲一覧選択へ戻る
イメージ図内※1:スマートフォン/タブレットは、
利用可能なスマートフォンはをご覧ください。
イメージ図内※2:グローバルIPアドレスが付与されるインターネット接続環境と、UPnPに対応し「2.4GHz」の周波数帯域を使用する無線ルーターをご用意ください(5GHzの周波数帯域では使用できません)。

▲一覧選択へ戻る
8台まで登録できます。同時にアクセスできるのは最大4台です。
▲一覧選択へ戻る
動作確認済みスマートフォン一覧と動作確認済みルーター一覧をご提供しています。
動作確認済みルーター一覧
動作確認済みスマートフォン一覧
▲一覧選択へ戻る
| 機種名 | バージョン | リリースノート | 備考 |
| KX-BSB1000 | GJ21YD 14.14 GJ27YA 74.04 HJB1000_4.81 |
|
第四版 |
| KX-BSB1000 | GJ21YC 14.14 GJ27YA 74.04 HJB1000_4.73 |
|
第三版 |
| KX-BSB1000 | GJ21YB 14.04 GJ27YA 74.02 HJB1000_4.22 |
|
第二版 |
| KX-BSB1000 | GJ21YA 14.03 GIK7YA 74.02 HJB1000_4.22 |
初版 |
ホームユニットのバージョン確認方法
- 「ホームネットワーク」アプリケーションのホーム画面で、[設定]をタップする
- [情報]をタップする
- 情報を確認する
- ホームユニットの情報
ソフトウェアのバージョン:ホームユニットのソフトウェアのバージョンが表示されます。
- ホームユニットの情報
ホームユニットのソフトウェアを確認・更新する
- 「ホームネットワーク」アプリケーションのホーム画面で、[設定]をタップする
- [その他の設定]をタップする
- [ソフトウェアの更新]をタップする
- 新しいバージョンの有無が表示されます。
- 新しいバージョンの有無が表示されます。
- 画面の表示に従って操作する
- 更新した場合、ホームユニットのランプが緑色で点滅します。
更新完了後は、ホームユニットが再起動され、「ホームネットワーク」アプリケーションのホーム画面が表示されます。
- 更新した場合、ホームユニットのランプが緑色で点滅します。
「ホームユニットの新しいソフトウェアがご利用できます。」と表示された場合
写真は、スマートフォン/タブレット内に保存されます。
動画は、ホームユニットのmicroSDカード(市販)に保存されますが、スマートフォン/タブレットにコピーすることもできます。
▲一覧選択へ戻る
対応するスマートフォン/タブレットのOSです。
AndroidTM8.0以降を搭載し、Google PlayTMに対応したスマートフォン/タブレット
<iOS>
iOS13.0以降を搭載した、iPhone 6s、iPhone 6s Plus、iPhone SE、iPhone 7、iPhone 7 Plus、iPhone 8、iPhone 8 Plus、iPhone X、iPhone XR、iPhone XS、iPhone XS Max、iPhone 11、iPhone 11 Pro、iPhone 11 Pro Max、iPhone 12 mini、iPhone 12、iPhone 12 Pro、iPhone 12 Pro Max、iPhone 13 mini、iPhone 13、iPhone 13 Pro、iPhone 13 Pro Max、iPhone 14、iPhone 14 Pro、iPhone 14 Pro Max、iPhone 14 Plus、iPad(iPad Air2以降、iPad 5G以降、iPad mini4以降、iPad Pro 全世代)
※Android スマートフォン/タブレット、iPhone、iPad ともに、OSはバージョンアップされます。OSのバージョンアップによって「ホームネットワーク」アプリの対応できるOSのバージョンや端末も変更になることがあります。
※iOS版アプリは、iPhoneで最適な表示になるようにしておりますが、iPadでもご使用いただけます。
※上記のすべての機器での動作を保証するものではありません。
動作検証済みスマートフォン一覧は「確認済みスマートフォン一覧」をご覧ください。
▲一覧選択へ戻る
周囲が暗いときは、内蔵の赤外線LEDが点灯して確認できます。
ただし、映像は白黒で表示されます。
▲一覧選択へ戻る
屋外カメラは以下の防塵・防水性を有しています(IP54)
- 防塵性規格等級5:機器の所定動作および安全性を阻害する塵埃は入らないレベル。
- 防水性規格等級4:あらゆる方向からの飛まつによる水によっても有害な影響を及ぼさないレベル。
(ACアダプターに防水性能はありません。)
屋外カメラには、動作検知および人感(熱)センサーが搭載されています。
屋内カメラには、動作検知、音センサー、温度センサーが搭載されています。
屋内カメラからは、スピーカーを使用して、子守歌(メロディー)を流すことができます。(5種類固定)
▲一覧選択へ戻る
本機のご利用にあたり、新たな利用料金はかかりません。
外出先から画像を見る場合のサービス契約も不要で、定額の費用もかかりません。
※但し、ご使用のインターネット回線の使用料と宅外接続時にはスマートフォンのパケット通信料がかかります。
▲一覧選択へ戻る
同時に2画面まで表示することができ、画面を切り替えることで最大4台のカメラの映像を確認することができます。
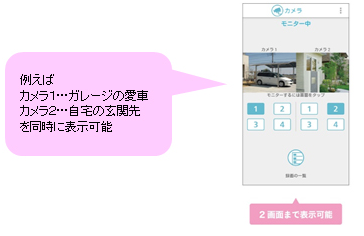
▲一覧選択へ戻る
高画質カメラのソフトウェア内容
| 機種名 | バージョン | リリースノート | 備考 |
| KX-BSC800-K | 1.0.r3390_JP |
|
第三版 |
| KX-BSC800-K | 1.0.r3348_JP |
|
第二版 |
| KX-BSC800-K | 1.0.r3264_JP | 初版 |
高画質カメラのバージョン確認方法
- 「ホームネットワーク」アプリケーションのホーム画面で、[高画質カメラ]をタップする
- 目的の高画質カメラをタップする
- [情報]をタップする
- 情報を確認する
- 高画質カメラの情報
ソフトウェアのバージョン:高画質カメラのソフトウェアのバージョンが表示されます。
- 高画質カメラの情報
高画質カメラのソフトウェアを確認・更新する
- 「ホームネットワーク」アプリケーションのホーム画面で、[高画質カメラ]をタップする
- 目的の高画質カメラをタップする
- [高画質カメラの設定]をタップする
- [ソフトウェアの更新]をタップする
- 新しいバージョンの有無が表示されます。
- 新しいバージョンの有無が表示されます。
- 画面の表示に従って操作する
- 更新完了後は、高画質カメラが再起動されます
- 高画質カメラにログインし、>[ソフトウェアの更新が完了しました]のメッセージが表示されたら[OK]をタップする
「高画質カメラの新しいソフトウェアがご利用できます。」と表示された場合
ホームユニットの設定を初期化するには
「ホームネットワーク」アプリケーションを使用して初期化する方法と、ホームユニットから初期化する方法があります。
※ログインパスワードをお忘れの場合は一度こちらをご確認ください。
→ログインパスワードを忘れてしまいました
《「ホームネットワーク」アプリケーションを使用して設定を初期化する》
- 「ホームネットワーク」アプリケーションのホーム画面で、 [設定] をタップする。
- [初期化] をタップする。
- 初期化方法を選択する。
- [すべての設定を初期化] : スマートフォンの登録、ネットワーク設定、ホームユニットの設定を初期化します。
- [ホームユニットの設定を初期化] : スマートフォンの登録、ホームユニットの設定を初期化します。
- [ネットワークの設定を初期化] : ネットワーク設定のみを初期化します。
- 画面の表示に従って初期設定を行う。
●ホームユニット内のカメラやセンサーなどの機器の登録情報、microSDカードに保存されている録画データは、初期化しても消えません。
≪ホームユニットを使用して設定を初期化する≫
「ホームネットワーク」アプリケーションを使用せず、ホームユニットからホームユニットのすべての設定
を初期化することができます。
- ホームユニットからACアダプターを抜く。
- ホームユニットの [Wi-Fi設定] [
 ] [
] [ ] ボタンを同時に押したまま、ACアダプターをホームユニットに接続する。
] ボタンを同時に押したまま、ACアダプターをホームユニットに接続する。 - ホームユニットのランプが黄色に点灯したら、ボタンから指を離す。
・ホームユニットのランプが緑色と黄色に点滅した場合は、最初からやり直してください。 - ホームユニットのランプが緑色に点灯するまで待つ。(約2分)
- ホームユニットのランプが緑色に点灯したら、 [Wi-Fi設定] ボタンを押したままにする。
- ホームユニットのランプが緑色に点滅したら、 [Wi-Fi設定] ボタンから指を離す。
- ホームユニットのランプが赤色に点灯するまで待つ。
・赤色に点灯したら、ホームユニットの初期化は完了です。 - ホームユニットからACアダプターを抜き、接続する。
ホームユニットが再起動されます。
- ホームユニット内のカメラやセンサーなどの機器の登録情報は初期化されません。
機器の登録情報を削除するには、手順7.のあと、ホームユニットのランプが黄色に点灯するまで [ ] ボタンを長押ししてください。
] ボタンを長押ししてください。
2台目のスマートフォンを登録するときなどにログインパスワードを忘れてしまった場合は、登録済みの
スマートフォンで自宅からホームネットワークシステムにログインして、パスワードを変更してください。
- スマートフォン/タブレットとホームユニットが同じWi-Fiネットワークに接続されているときのみ設定することができます。
≪パスワード変更方法≫
- 「ホームネットワーク」アプリケーションのホーム画面で、 [設定] をタップする。
- [その他の設定] をタップする。
- [ホームユニットのログインパスワードの変更] をタップし、[OK] をタップする。
- 設定したいパスワードを入力し、 [OK] をタップする。
- ログインパスワードは英文字、数字の両方を含む8桁から16桁で入力します。また、大文字、小文字は区別されます。
- 入力した文字を表示しないようにするには、 [パスワードを表示する] のチェックボックスをオフにします。
→ホームユニットの設定を初期化するには
▲一覧選択へ戻る
- ルーターのUPnP機能が「無効」になっている。
宅外からスマホ/タブレットでホームユニットに接続するために、ルーターのUPnP機能を使用します。
「無効」になっている場合は、弊社独自の方法により宅外からの接続を行いますが、ご使用のルーターによっては非常に時間がかかったり、接続できない場合があります。
- ルーターのUPnP機能を「有効」にすることで改善される場合があります。
詳細は、お使いのルーターの取扱説明書を参照してください。
動作確認済みのルーターについては、動作確認済みルーター一覧(ホームネットワーク)をご覧ください。
- ルーターのUPnP機能を「有効」にすることで改善される場合があります。
- ルーターが何台も接続されている。
ルーターが何段にも連なって接続されていると、宅外からの接続の妨げとなり非常に時間がかかったり、接続できない場合があります。- ホームユニットをできるだけインターネット側に近い無線ルーターに登録するか、ホームユニットを登録している無線ルーターを「ルーター」モードから、「アクセスポイント」モード(「ブリッジ」モードと呼ばれる場合もあります)に切り替えることで改善される場合があります。
モードの切り替えは、お使いのルーターの取扱説明書を参照してください。
- ホームユニットをできるだけインターネット側に近い無線ルーターに登録するか、ホームユニットを登録している無線ルーターを「ルーター」モードから、「アクセスポイント」モード(「ブリッジ」モードと呼ばれる場合もあります)に切り替えることで改善される場合があります。
- グローバルIPアドレスが付与されるインターネット環境ではない。
ご契約のインターネット接続が、グローバルIPアドレスを付与していない場合、インターネット接続事業者内の機器がルーター機能に該当するため、ご家庭内のルーターと合わせて、ルーターが何台も接続されている状態に該当する場合があります。
- ホームユニットをできるだけインターネット側に近い無線ルーターに登録するか、ホームユニットを登録している無線ルーターを「ルーター」モードから、「アクセスポイント」モード(「ブリッジ」モードと呼ばれる場合もあります)に切り替えることで改善される場合があります。
モードの切り替えは、お使いのルーターの取扱説明書を参照してください。
- 家庭内の機器の設定で改善できない場合は、グローバルIPアドレスが付与されるメニューに変更することで改善できる場合があります。
メニューの有無や変更方法や料金については、ご契約中のインターネット接続事業者にお尋ねください。
- ホームユニットをできるだけインターネット側に近い無線ルーターに登録するか、ホームユニットを登録している無線ルーターを「ルーター」モードから、「アクセスポイント」モード(「ブリッジ」モードと呼ばれる場合もあります)に切り替えることで改善される場合があります。
- プロバイダーのセキュリティレベルが高く設定されている。
ご契約のプロバイダーのセキュリティレベルが高く設定され、外部からの通信を許可しないようになっていると、宅内機器の設定直後はつながりますが、すぐに宅外からの接続が切断される場合があります。
- セキュリティレベルの設定変更により改善される場合があります。
設定の変更方法や、セキュリティレベル変更による影響範囲については、ご契約のプロバイダーへお尋ねください。
- セキュリティレベルの設定変更により改善される場合があります。
ホームネットワークシステムと無線LAN接続で動作確認ができたスマートフォンの機種一覧です。
- 掲載の機種は当社で動作確認を行なったものです。
- お客様の使用環境によっては通信に支障をきたすことがあります。
- すべてのハードウェア、ファームウェアバージョンでの動作を保証するものではありません。
- 動作検証は、機器購入時の状態での検証結果です。
お客様が個別に機器設定された状態を保証するものではありません。 - 対応環境につきましては予告なく改定される場合があります。また、すべての動作を保証するものではありません。
- 未確認のスマートフォンであっても無線接続できるものがありますが、無線ルーターやスマートフォンによっては、音声遅延や雑音が入ったり、一部の機能が動作しない場合があります。
※注意: 電波を使う無線LANは、距離や障害物の影響で音声遅延や雑音が入ったり、同一周波数を使う機器の影響でつながらないことがあります。
動作確認済みスマートフォン一覧(PDF)(2016年07月現在)
検証環境
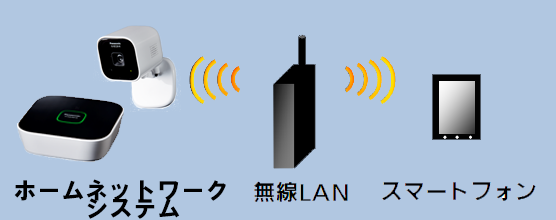
会社名・製品名・ソフトウェア名は、各会社の商標または登録商標です。
▲一覧選択へ戻る
ホームネットワークシステムと無線LAN接続で動作確認ができた無線ルーターの機種一覧です。
- 掲載の機種は当社で動作確認を行なったものです。
- お客様の使用環境によっては通信に支障をきたすことがあります
- すべてのハードウェア、ファームウェアバージョンでの動作を保証するものではありません。
- 動作検証は、機器購入時の状態での検証結果です。 お客様が個別に機器設定された状態を保証するものではありません。
- 対応環境につきましては予告なく改定される場合があります。また、すべての動作を保証するものではありません。
- 未確認のスマートフォンであっても無線接続できるものがありますが、無線ルーターやスマートフォンによっては、音声遅延や雑音が入ったり、一部の機能が動作しない場合があります。
動作確認済みルーター一覧(PDF)(2016年7月現在)
検証環境
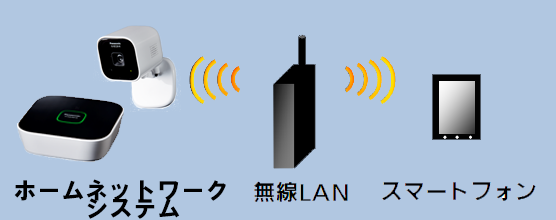
会社名・製品名・ソフトウェア名は、各会社の商標または登録商標です。
▲一覧選択へ戻る
インターネット接続環境、無線ルーター、スマートフォン/タブレット、電源が必要です。

- インターネット接続環境
グローバルIPアドレスが付与されるインターネット接続環境をご用意ください。
- 無線ルーター
UPnP機能と「2.4GHz」の周波数帯を使用します。(5GHz帯の周波数は使用できません)
動作確認済みルーター一覧(ホームネットワーク)をご覧ください。
- スマートフォン/タブレット
利用可能なスマートフォンはをご覧ください。
- 電源
AC100Vや電池など機器によって必要な電源が異なります。 機器ごとの電源の違いは、電源は何を使用しますかをご覧ください。
ネットワーク環境について
プロバイダーやマンション、お使いの携帯電話回線などのネットワーク環境によっては本機能に必要な通信を制限され、動作しない場合があります。
ご利用のネットワーク環境により、ファイアウォールや無線ルーターの設定が必要になる場合があります。
また、共用設備などでセキュリティレベルが高く設定されている環境ではご利用になれない場合があります。
▲一覧選択へ戻る
ホームユニット・屋外カメラ・屋内カメラはACアダプター、
屋外カメラAC電源コード付はAC電源コード、
開閉センサーはリチウム電池、
人感センサーは単3アルカリ乾電池です。
▲一覧選択へ戻る
KX-BSB1000および「ホームネットワーク」アプリケーションには、フリーソフトウェア財団のGPL、LGPL、およびその他の条件に基づいたオープンソースソフトウェアを使用しています。関連する条件はこのソフトウェアに適用されます。本製品に表示されるGPL やLGPL のライセンス情報、オープンソースソフトウェアについての情報を掲載しています。